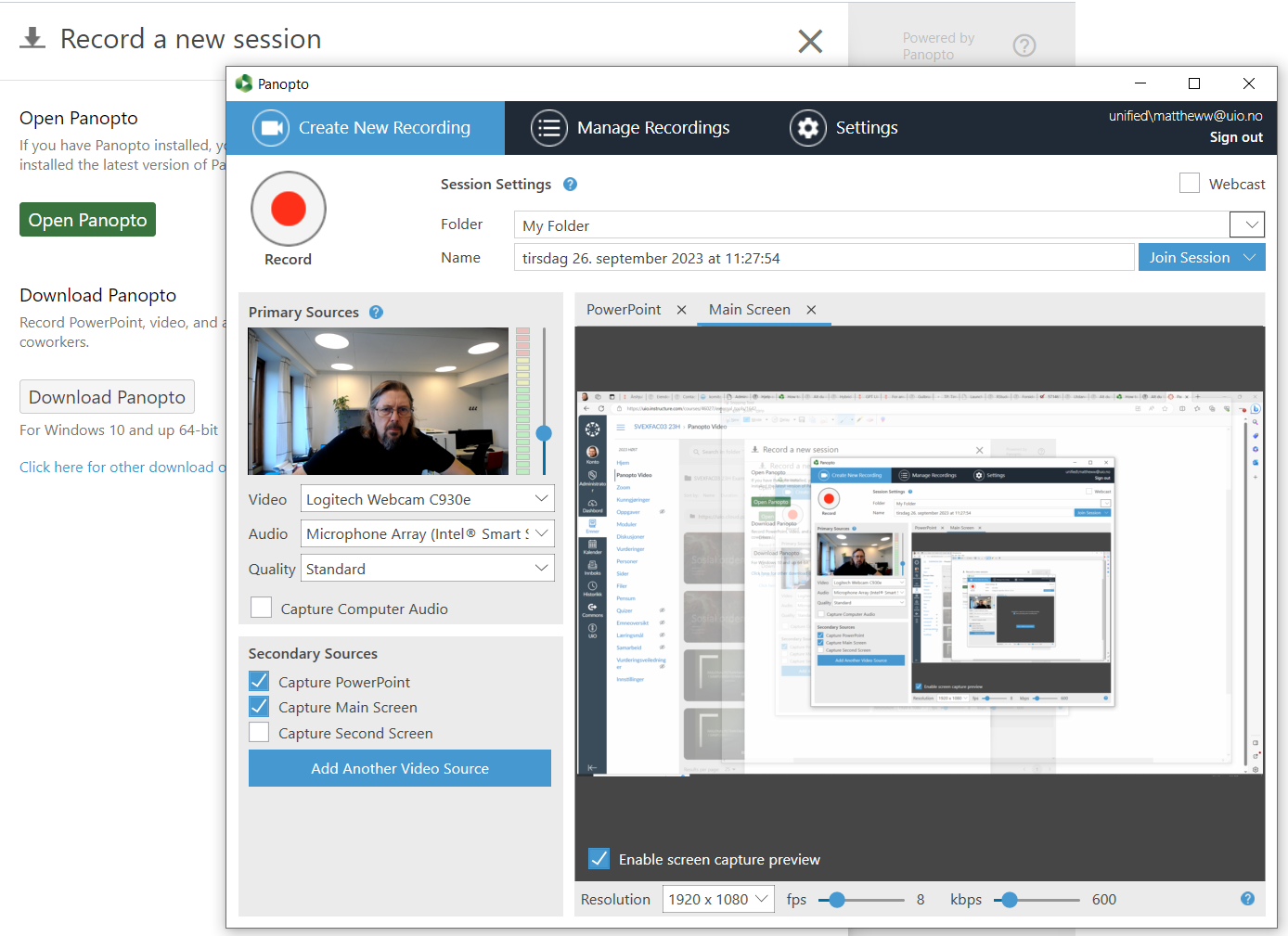Legg til Panopto i emnerommet i Canvas
Panopto skal automatisk være aktivert og vises i emnenavigeringen. Hvis det ikke vises i navigeringen på venstre side, følg disse trinnene for å legge det til i emnet. Du må ha status som emneansvarlig eller tilsvarende for å gjøre dette.
- Hvis alternativet for Panopto ikke vises i navigeringen på venstre side av kurset ditt, velg Innstillinger (Fig. 1).

Fig. 1
- Velg fanen Navigering, og sjekk om Panopto befinner seg under "Drag items here to hide them from students", og er avskjedet. Hvis det er tilfelle, dra og slipp det opp i kurset navigering og velg Lagre. (Fig 2)
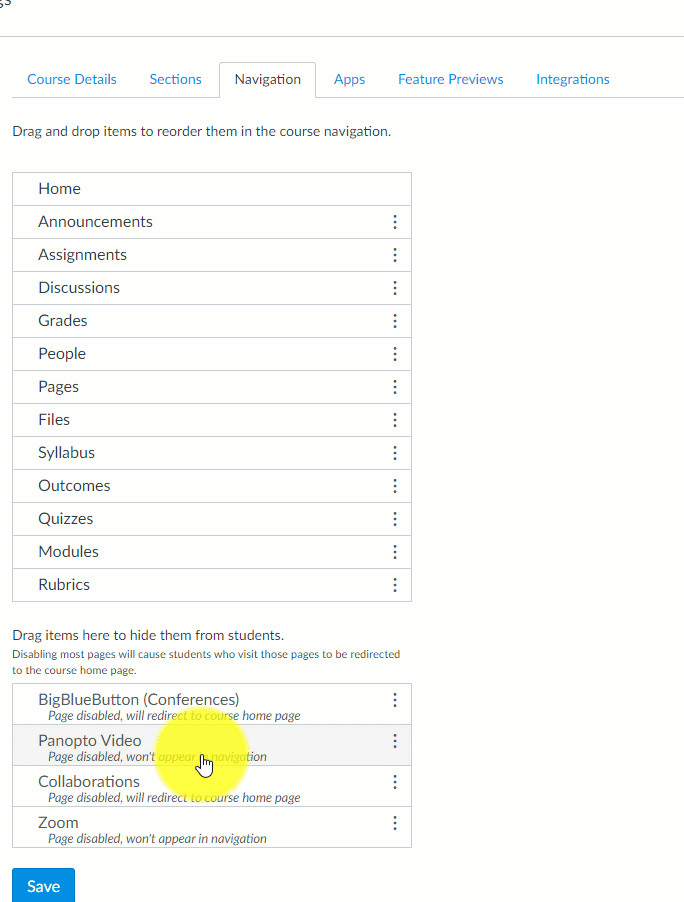
Fig 2
3. Panopto Video vil nå vises i navigeringen på venstre side av emnet ditt
Opprett en ny opptak
1. I Panopto Video-vinduet i Canvas velger du "Create"
2. I de fleste tilfeller vil du bruke en UiO-pc og velge "Panopto for Windows" og deretter "Open Panopto" i det nye vinduet som åpnes. Det finnes alternativer for å ta opp direkte i en nettleser og opptak på en Mac.
3. Panopto-applikasjonen som er installert på datamaskinen, åpnes nå (se figur 3)

Fig 3
Velg kildene
- Gi opptaket ditt et navn
- Velg kildene dine
- Video: Velg kameraet ditt (eller ingen). Hvis du velger dokumentkamera, øk kvalitetsnivået til "High" eller høyere for å ta opp med tilstrekkelig oppløsning.
- Lyd: Velg mikrofonen din og sjekk volumnivået i volummåleren
- Sekundære kilder: Hvis du har en PowerPoint-presentasjon åpen, vil Panopto automatisk integrere den og åpne den når du starter opptaket, hvis du har valgt PowerPoint-alternativet. Hovedskjermen, dvs. datamaskinens skjerm, kan også velges hvis du har til hensikt å bruke flere applikasjoner under opptaket.
- Du er klar til å begynne å spille inn.
Ta opp forelesningen din
- Trykk på den røde opptaksknappen for å starte opptaket (Powerpointpresentasjonen din vil starte automatisk og du er klar til å begynne å undervise).
- Det anbefales å ta opp forelesningen din i to økter. Avslutt opptaket etter den første timen, og start deretter et nytt opptak med de samme innstillingene (og et navn som gjenspeiler at det er del 2 av forelesningen) på samme måte som før.
- Panopto laster opp opptaket mens du tar det opp, og opplastningen skal være fullført innen ett eller to minutter etter at forelesningen er ferdig.
- Opptaket vil være tilgjengelig i Canvas for studenter etter kort tid, med mindre du ha valgt manuell publisering. Se How to Publish Videos Using the Availability Workflow (panopto.com)
Teksting av opptaket
Teksting (Captions) til vanlig er satt til å ikke være synlig for studentene grunnet at de er for dårlig kvalitet (kvaliteten vil være bedre på engelsk, men det vil fremdeles være noen feil).
Men det finnes to måter å gjøre teksting bra:
- Den første måten er å redigere den automatiske teksting manuelt.
- Importer automatiske generert teksting. Se How to Add ASR (Automatic Speech Recognition) Captions into a Video (panopto.com)
- Rette opp den automatiske generert teksten manuelt - How to Edit or Delete Captions (panopto.com)
- Den andre måten er å bruke UiOs egen Autotekst (uio.no) tjeneste. Dette gir et langt bedre resultat som evt. trenger veldig lite etterarbeid:
- Last ned lyden fra Panopto opptaket som en mp4 fil - How to Download Video or Audio Streams as MP4s (panopto.com) (se punkt 2. på nettsiden)
- Last lydfilen opp i Autotekst (uio.no) og generer teksten. Evt. se veiledningen Lag tekst fra lyd- og videofil i Autotekst - Universitetet i Oslo (uio.no) Velg helst .srt, eller .vtt fil format.
- Du kan nå laste tekstfilen opp i Panopto - How to Upload a Caption File for a Video (panopto.com)
- Rett opp feil i teksting - How to Edit or Delete Captions (panopto.com)
Enkel redigering av et opptak
Om du vil at en del av opptaket ikke skal være med (for eksempel, noe med student deltagelse) kan du enkelt klippe den delen borte. Det er best å gjøre dette før teksting av opptaket. Se How to Trim a Video in the Editor (panopto.com)